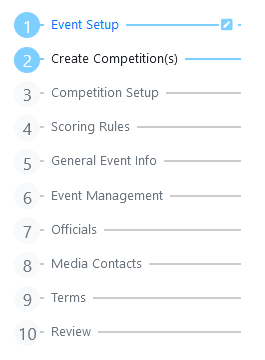Add/Edit Event – Create Competition(s)
Step 2 Create Competitions

The Program gives you the option to add up to three competitions within the Event. This enables different Competitions to have totally different formats, classes etc; and ways of scoring. For example in a Pro Am, the Amateurs can be scored as a simple 3 Round Event whist the Pros finishes as a Head to head. Each can be set up and scored independently.
Create Competition 1
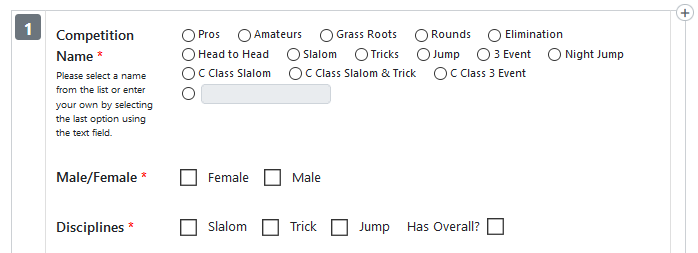
Competition Name:
Use the drop-down to select one of the default names. The last option is a Text Box to allow you to add any name you want.
Gender:
Use the tick boxes to select whether the competition is open to Male & or Female competitors.
Disciplines:
Use the tick boxes to select which disciplines are included. If the competition also includes an overall event, please also tick the overall box.
Format:

Use the dropdown to select one of the following options:-
- Option 1: Multi Round Competition
- Option 2 Elimination Competition with Preliminary rounds and a Final. (International events only)
- Option 3 Elimination Competition With a Preliminary round and a Final. (International events only)
- Option 4 Elimination Competition With a Preliminary round, Semi Final and a Final. (International events only)
- Option 5 Elimination Competition With a Preliminary round, Quarter Final, Semi Final and a Final. (International events only)
- Option 6 Elimination Competition with Preliminary rounds and a Head to Head Final. (International events only)
Classes:

Use the tick boxes to select which Classes are being offered in this competition
(These will change depending on what type of event it is and which Federation/IWWF rules are being used)
Division Group:
![]()
Use the radio buttons to select whether the competition is being run by :
- Age Divisions
- Open Divisions
- Grass Roots
If participants are allowed to enter multiple Divisions, create further competitions.
Entry Type: (International events only)
‘Open Entry’ – means anybody can register for the competition:
‘Unlimited’ – means that there is no entry criteria other than the max number of skiers for the event.
‘Selected’ – means that there is some kind of selection criteria and not everyone might be accepted.
‘Invitation’ – means that only invited skiers will be allowed to enter.

Use the drop-down to select one of the types of entry for this competition:
- Open Entry Unlimited.
- Open Entry – Selected by Elite Ranking
- Open Entry – Selected by IWWF Ranking
- Open Entry – Selected by Organising Committee
- Invitation – State/Province/Region or National Championship
- Invitation – Skiers chosen by Organizer.
- Closed Entry
Jump Running order

Click one of the radio buttons to select how to seed your jump event (if any):
- By Age or Open Division.
- By Jump height i.e. all Divisions at any one Jump height will ski together.
How to charge Entry Fee:

Click one of the radio buttons to select how you wish to charge for this event.
- By Discipline
- By Pull or Round
Entry Fee Discounts:
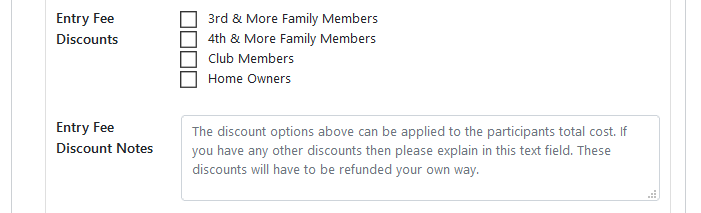
Use the Check Boxes to select any of the standard Discount Options:-
- 3rd or more Family members.
- 4th or more Family Members.
- Club Members.
- Home Owners.
Entry Fee Discount notes:
Should you want to offer another specific Discount, you can describe them here. The discount will however have to be refunded on site
Cash Prize:

Use the slider to state whether you are offering Cash Prizes
To Add another Competition
If you wish to add another Competition click the ‘Add another Competition Button’. (Max No 3)
Then repeat the Steps for any of the other competitions you may wish to set up in this Event.
If you have created another Competition in error then click the ‘Delete Competition’ button and follow the instructions.

PLEASE NOTE THAT IF YOU WISH TO EDIT ANYTHING IN STEP 2 AFTER YOU HAVE MOVED TO
STEP 3, IT WILL DELETE WHATEVER YOU HAVE ENTERED IN STEPS 3 & 4.
Step 2 Sets the Forms for Steps 3 & 4. PLEASE THEREFORE CHECK WHAT YOU HAVE ENTERED IS CORRECT BEFORE MOVING FORWARD.
Save & Continue
When finished Click save and continue and move to Step 3
Note: You can always return to an earlier Step by clicking the appropriate Step in the left hand menu.